Google Apps 로 개인 도메인 이메일 주소 무료로 만들기
관리자
본문
구글이 제공하는 Google Apps 는 구글의 메일/그룹스/캘린더/Drive(Docs) 같은 서비스들을 자신의 회사에서 인트라넷 시스템으로 쉽게 이용할수 있게 해주는 서비스 입니다. 쉽게말해 xguru.net 같은경우 iam@xguru.net 같은 이메일 주소를 만들어 쓸수 있게 되는것이죠.
이 서비스는 초기에는 도메인당 100 사용자 였다가 2009년초에 50사용자로 줄었다가, 2011년부터는 10사용자까지만 만들수 있게 점점 작아져 나갔는데요. 2012년말에는 아예 무료가입 기능이 없어져 버렸습니다. 자신의 멋진 이메일을 만들수 있는 기회가 사라져 버린거죠. 그래서 사용자들은 비슷한 서비스를 제공해주는 Zoho.com 이나 Outlook.com, 또는 네이버 Works, 다음 스마트 워크 등으로 옮겨가기 시작했습니다. 이 비슷한 도구들의 비교는 @tebica 님의 무료 도메인 메일, 네이버/Daum/Outlook.com 비교 글을 참고하시기 바랍니다.
그런데, 솔직히 Gmail 을 자신의 주 메일계정으로 사용하는건, 대단히 이점이 많습니다. 안드로이드나 기타 구글서비스와의 연동도 쉽구요. 그런데, 현재(아마도 계속) 편법아닌 편법으로 자신의 도메인 이메일주소를 Google Apps 로 연결하는 방법이 있어서 소개해 드립니다. 제가 최근에 새 계정으로 구글앱엔진을 사용하면서 보니 이런 옵션이 있더군요.
Google Apps 로 자기 도메인 이메일 주소 무료 생성하기
- 구글의 PaaS 서비스인 구글앱엔진 – appengine.google.com 에 가면, 자신의 구글 계정으로 로그인이 가능합니다. 주로 쓰는 자신의 구글 계정으로 로그인을 합니다.
- 아주 심플한 아래 화면이 나옵니다. Create Application 을 클릭합니다

- 다음과 같은 핸드폰 인증화면이 나옵니다. 겁먹지 마시고 전화번호를 넣고 버튼을 누르세요!
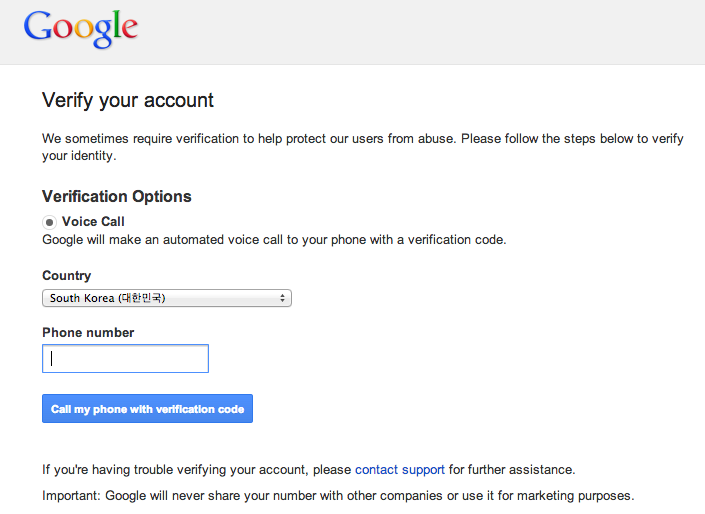
SMS가 올꺼같지만.. 001 1 (650) 으로 시작하는 Palo Alto, CA 쪽에서 국제 전화가 걸려옵니다.
6자리 번호를 “영어“로 불러주니까.. 잘 받아 적으세요. - 번호를 무사히! 잘 받아적고 누르시면 이제 실제 앱 생성 화면으로 갑니다.
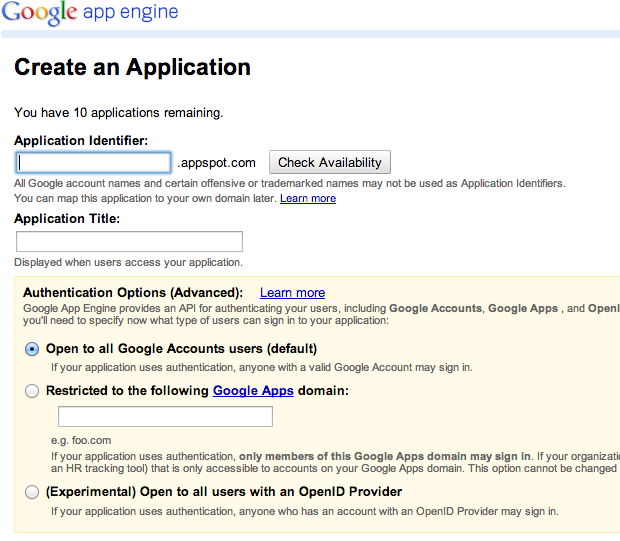
자신의 앱은 총 10개까지 만들수 있는데요, 앱 ID 를 적고 Check Availability 눌러서 ID가 Unique 한지를 체크합니다. 그외에는 기본 설정으로 두고, ToS 에 Agree 하신후 하단에 Create Application 을 누릅니다. - 이제 어플리케이션이 생성되고 이런 화면이 보여집니다.
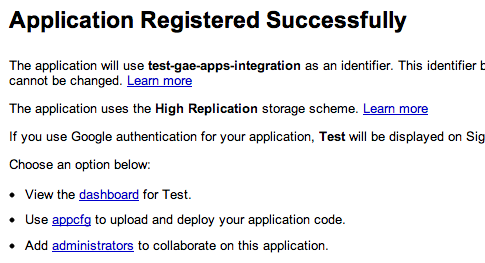
Dashboard 를 클릭하면 매우 복잡한 Dashboard 가 나타납니다.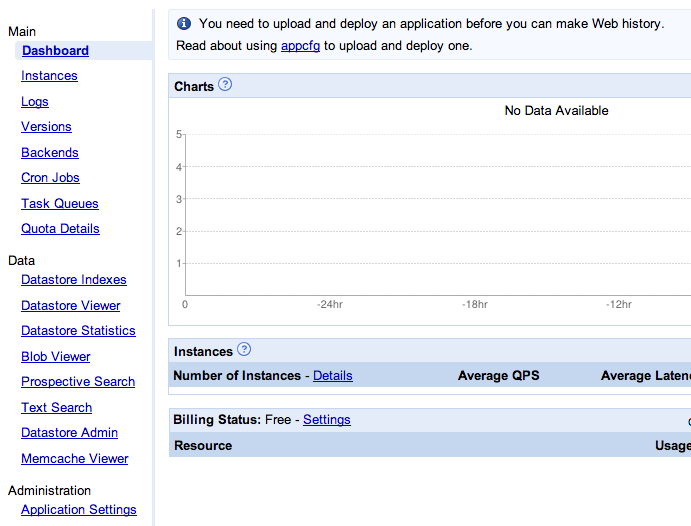
여기서 좌측 하단에 Application Settings 를 클릭합니다. - 들어가면 아래쪽에 Domain Setup 섹션에 Add Domain 버튼이 있습니다. 이걸 눌러서 들어가면 아래와 같은 화면이 보입니다.
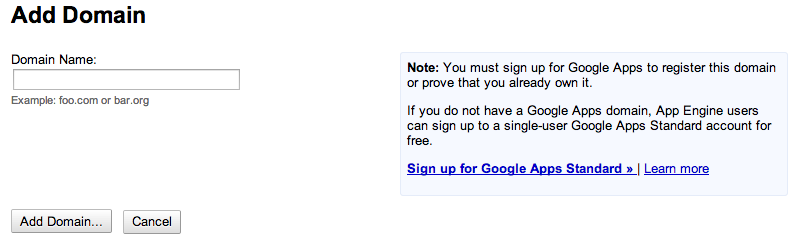
여기에 있는 “Sign up for Google Apps Standard » ” 버튼이 중요합니다. 이걸 누르면, 숨겨진 1사용자용 구글앱스 가입 화면으로 가게됩니다. - 이제 구글앱스 가입화면은 다음과 같습니다.
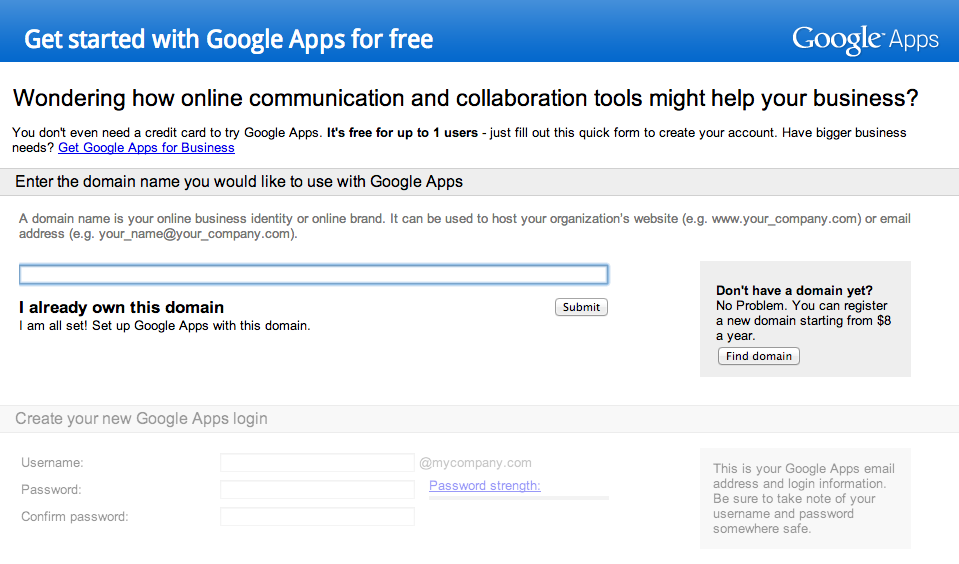
여기서 자신의 도메인주소를 입력하고 Submit 하면 아래쪽에 내역을 입력할수 있게됩니다. 자신의 구글앱스 로그인 계정이 자신의 이메일이 되므로 그 이름을 잘 정해서 입력하시면 됩니다. i,iam,me,ceo 등등 지메일의 6자 제약도 없어서 마음대로 메일주소를 만드실수 있습니다. 주소/이메일/전화번호까지 꼭꼭 채워서 입력하시면 됩니다. - 그러면 구글앱스 가입은 성공! 이제 다음 작업들은 Wizard 와 함께 진행됩니다.
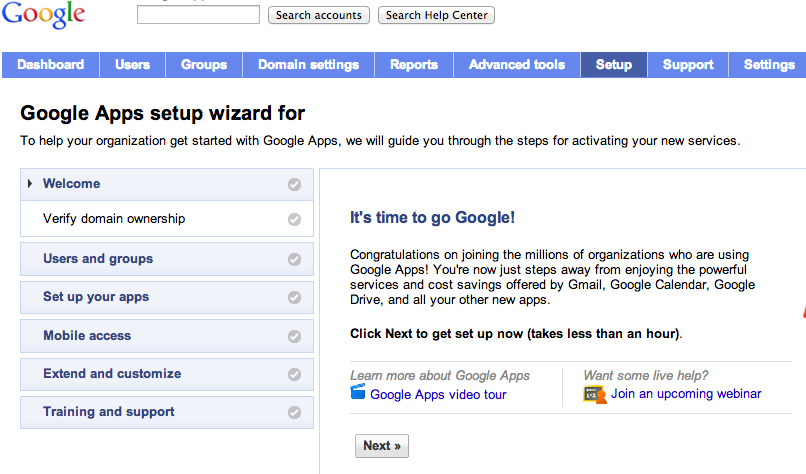
Next 버튼을 클릭하다보면, 제일 먼저 하는일은, 자신이 정말 이 도메인의 소유자인지를 증명하는것입니다.
해외 도메인 프로바이더를 사용하지 않는게 대부분일 테니.. Other 를 선택하고 Begin Verification을 누릅니다.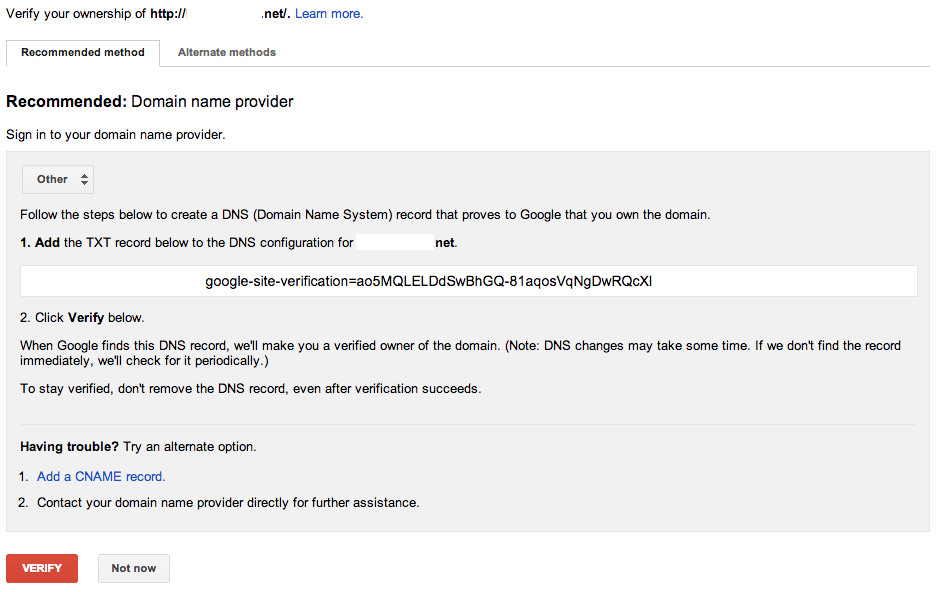
방법은 총 5가지 입니다. Recommended 에 2개, Alternate에 3개
- DNS 서버에 TXT 레코드 추가하기
- DNS 서버에 CNAME 레코드 추가하기
- 자신의 홈페이지에 특수 Tag 넣기
- 자신의 웹서버 루트폴더에 구글이 주는 HTML 파일 업로드하기
- 자신의 Google Analytics 계정 연결하기
- 선택한 방법으로 세팅한후 Verify 를 누르면 성공했다는 화면이 보입니다.

여기까지만 하시면 자신의 이메일서비스에 “http://mail.google.com/a/자신의도메인주소” 형식으로 로그인이 가능해 집니다. 하지만 아직 이메일은 보내지지 않습니다. DNS 서버에 MX 레코드 설정을 하셔야 합니다. - 구글의 MX 레코드 서버들은 아래와 같습니다.
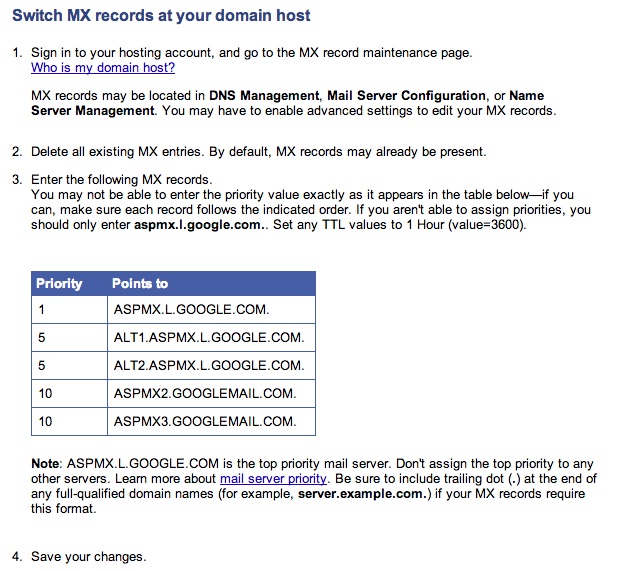
MX 레코드 설정은 사용하시는 DNS 서비스에 따라 다를듯 합니다. DNSEver.com 을 사용하신다면 아래와 같습니다.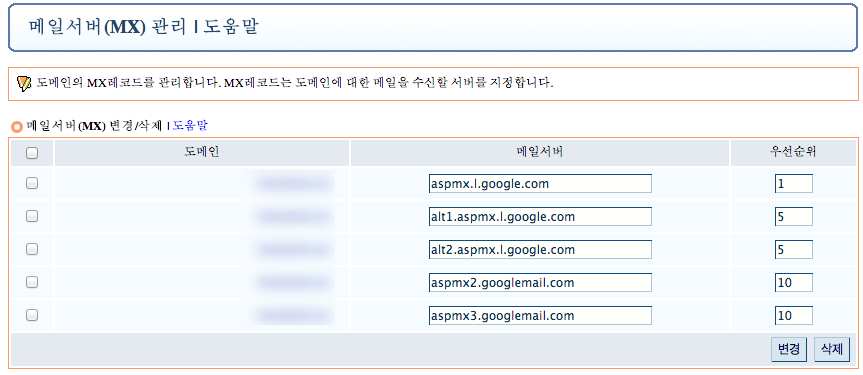
이렇게 설정하신후에 최대 48시간 정도 지나야 적용이 됩니다. - 실제 설정은 이게 끝입니다. 단, 차후에 편하게 사용하시려면 mail.xguru.net 같이 자신의 이메일 서버 주소를 설정해주시는게 웹으로 접속하실때 편하구요. 이건 DNSEver 에서 CNAME 주소를 ghs.google.com 로 연결해주시면 됩니다.
1명의 사용자라서 아쉬워 하실수 있지만, 구글 앱스 이메일은 다수개의 Alias 를 지원합니다. 즉, 한개의 기본 이메일 주소를 만들어둔후 한개의 계정에 i,me,ceo,guru,help,support 등등 다양한 메일주소를 별명으로 추가한것을 하나로 묶어서 사용은 가능하다는 거죠. 1인 기업이나 자신의 도메인을 소유하신 블로거분들께서도 잘 활용하시기 바랍니다.
관련링크
- http://xguru.net/1360 1655회 연결
댓글목록
등록된 댓글이 없습니다.